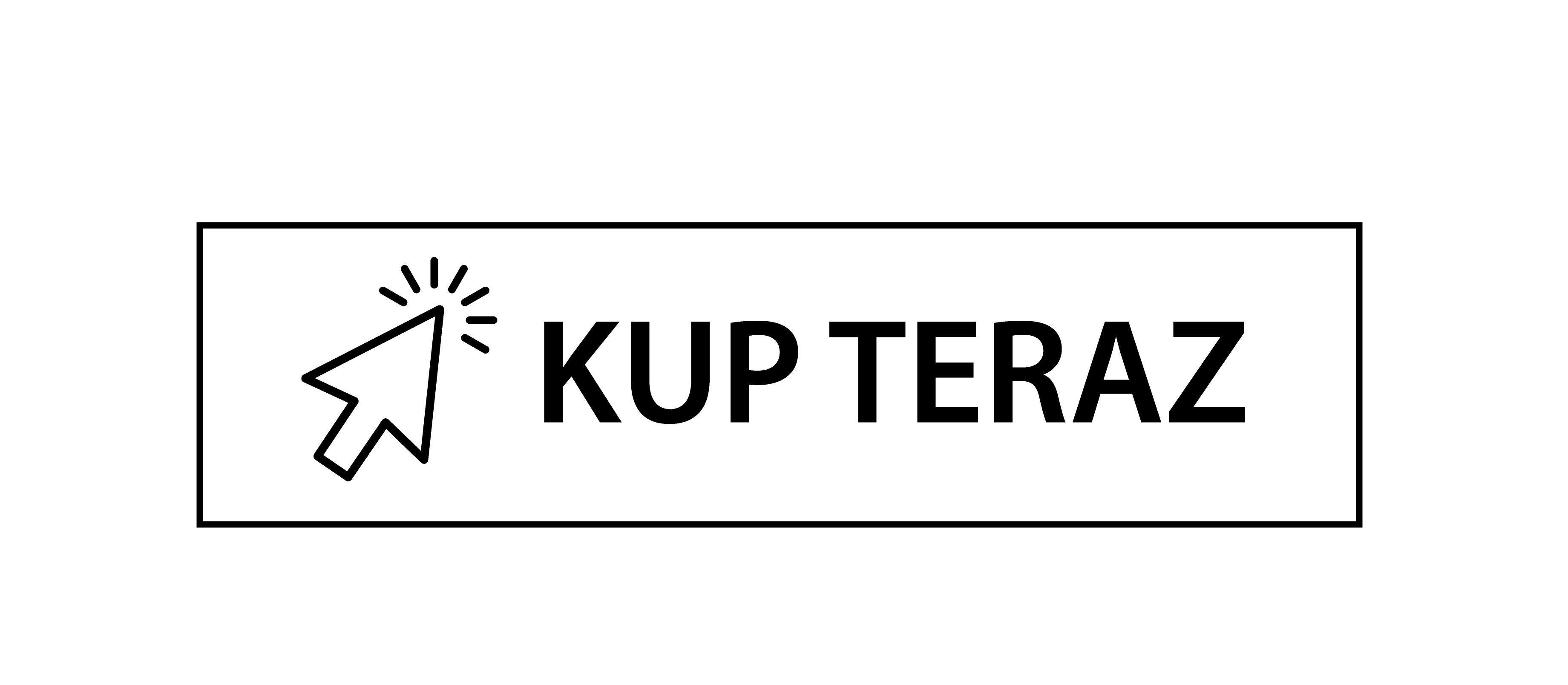TP-Link EC230-G1 - recenzja i test
Recenzja i test TP-Link EC230-G1 AC1350
TP-Link EC230-G1 to router ze średniej półki cenowej, z gigabitowymi portami i dwuzakresowym WiFi. Wspiera standard EasyMesh umożliwiający połączenie w sieci bezprzewodowo wiele urządzeń. To dobry wybór dla tych, którym zależy na wydajnym WiFi w całym domu.
Firma TP-Link słynie z popularnych rozwiązań do użytku domowego m.in. kart sieciowych na USB, routerów, extenderów WiFi, transmiterów sieciowych oraz małych switchy 4-5 portowych, lecz nie jest to jedyna grupa sprzętów tej firmy, w ich ofercie znajdziemy także rozwiązania operatorskie, m.in. mediakonwertery światłowodowe, rozwiązania GPON czy duże, zarządzalne switche.
Specyfikacja
Producent podaje, że łączna przepustowość sieci WiFi może wynosi 1350 Mb/s (AC1350). Na tę wartość składa się 450Mb/s w 2,4Ghz i 867Mb/s w 5Ghz. TP-Link EC230-G1 to konstrukcja zbliżona do popularnego Archera C6, różni się od niego dużo bardziej zaawansowanym oprogramowaniem i wsparciem dodatkowych standardów, takich jak protokoły CWMP czy EasyMesh.
| CECHY SPRZĘTOWE | |
| Porty | 4*10/100/1000Mbps Porty LAN1 *10/100/1000Mbps PortWAN |
| Przyciski | WyłącznikWyłącznik sieci bezprzewodowejPrzycisk WPS/RESET |
| Anteny | 4 anteny zewnętrzne, 1 antena wnętrzna |
| Zasilanie | 12V/1A |
| Wymiary (S x G x W) | 230 × 144 × 35 mm (9.1 × 5.7 × 1.4cala) |
| VPN Passthrough | PPTP, L2TP, IPSec |
| CECHY TRANSMISJI BEZPRZEWODOWEJ | |
| Standardy bezprzewodowe | IEEE 802.11ac/n/a 5GHz, IEEE 802.11b/g/n 2.4GHz |
| Częstotliwość | 2,4 i 5 GHz |
| Maksymalna teoretyczna przepustowość | 2,4 GHz: do 450 Mb/s 5 GHz: do 867 Mb/s |
| Funkcje bezprzewodowe | Włączanie / wyłączanie radia Most WDS WMM Harmonogram WiFi Statystyki Tryb AP |
| Zabezpieczenia | 64/128 bitowe szyfrowanie WEPWPA / WPA2WPA-PSK / WPA2-PSK |
| DHCP | Serwer Lista klientów Rezerwacja adresów |
| CECHY OPROGRAMOWANIA | |
| Rodzaj WAN | Dynamiczne IP Statyczne IP PPPoEP PTPL2TP |
| Port forwading | Serwer wirtualny Port triggering UPnP DMZ |
| Serwer VPN | PPTP, OpenVPN |
| Dynamiczny DNS | DynDnsNO-IP |
| Kontrola dostępu | Kontrola rodzicielska Lokalna kontrola zarządzania Lista hostów Biała lista Czarna lista |
| Zapora sieciowa | DoS, SPI Firewall, IP and MAC Address Binding |
| Zarządzanie | Kontrola dostępu Lokalne zarządzanie Zdalne zarządzanie TR-069 TR-098 TR181 TR-111 TR143 |
| Protokoły | IPv4, IPv6 |
| INNE | |
| Dopuszczalna temperatura pracy | Od 0 do 40 °C |
| Dopuszczalna temperatura przechowywania | Od -40 do 70 °C |
| Dopuszczalna wilgotność powietrza | 10%-90% niekondensująca |
| Dopuszczalna wilgotność powietrzapodczas przechowywania | 5%-90% niekondensująca |
| Certyfikacja | CE, RoHS |
Skład zestawu
W opakowaniu oprócz urządzenia znajdziemy:• Zasilacz 12V 1A,
• Patchcord w kolorze żółtym (długość 1m),
• Skrócona instrukcja instalacji.

Zasilacz działa w sieciach prądu przemiennego o napięciu 100–240 V 50/60 Hz, napięcie wyjściowe wynosi 12 V i 1 A prądu stałego. Router i zasilacz są przeznaczone do pracy w pomieszczeniach bez kondensacji wilgoci i w temperaturze od 0 do 40 stopni Celsjusza.
Wygląd
Pierwsza rzecz rzucająca się w oczy to srebrne logo producenta pod ochronną folią zabezpieczającą urządzenie przed uszkodzeniami.
Następnie 4 zewnętrzne anteny i ciekawie wykończona przetłoczeniami górna część obudowy.

Również na górze znajduje się 6 diod informujących o działaniu m.in. urządzenia, WiFi 2,4GHz i 5GHz oraz o tym, czy mamy dostęp do Internetu i innych funkcjonalności.

(od lewej: włączone zasilanie, WiFi 2,4Ghz, WiFi 5Ghz, LAN, WAN zielona – wszystko działa poprawnie/pomarańczowa urządzenie nie potrafi się połączyć, WPS)
Na spodzie znajdziemy 4 nóżki zwiększające prześwit między urządzeniem a powierzchnią, na której się znajduje. Specjalne perforacje umożliwiają przepływ powietrza usprawniający chłodzenie, a otwory służą do montażu naściennego.

Ustawienia
Do konfiguracji służy interfejs WEB, który jest domyślnie dostępny pod adresem http://192.168.0.1 lub http://tplinkwifi.net, konfiguracji możemy dokonać poprzez sieć wifi lub za pomocą połączenia przewodowego. Domyślne nazwy SSID i hasło do naszej sieci Wifi znajduje się na etykiecie na spodzie urządzenia.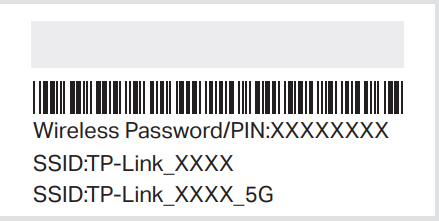

Podstawowy proces konfiguracji
W pierwszym oknie należy wprowadzić dwa razy hasło, które będzie zabezpieczać nasze urządzenie przed nieautoryzowanym dostępem.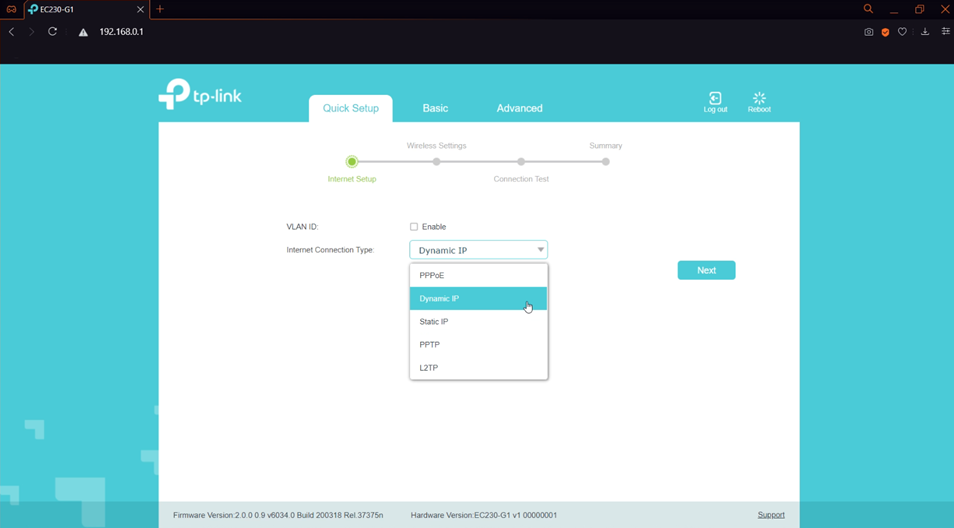
Następnie wskazujemy w jaki sposób dostawca Internetu dostarcza nam usługę. Obsługiwane typy połączeń:
• Statyczny adres IP;
• dynamiczny adres IP;
• PPPoE;
• L2TP;
• PPTP.
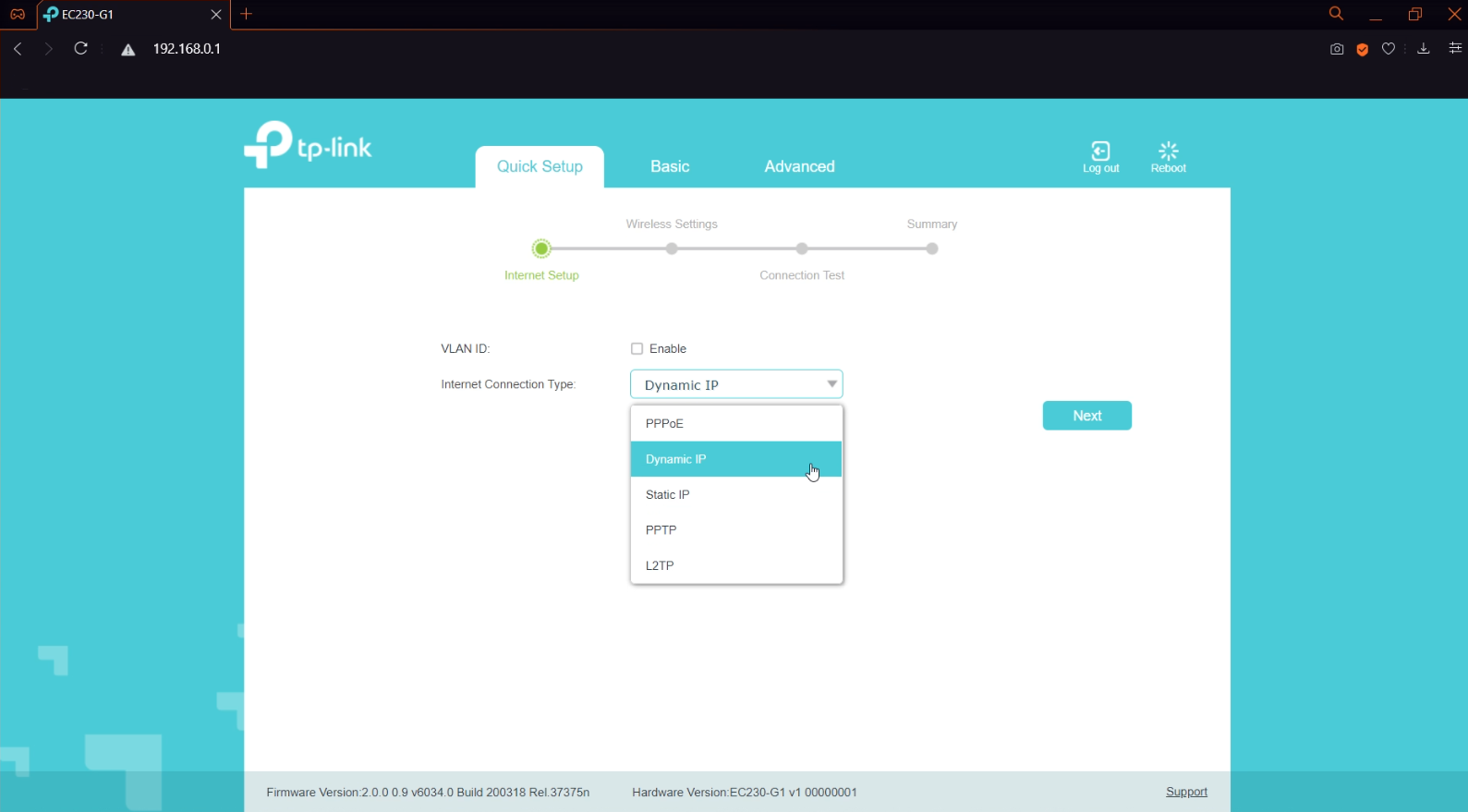
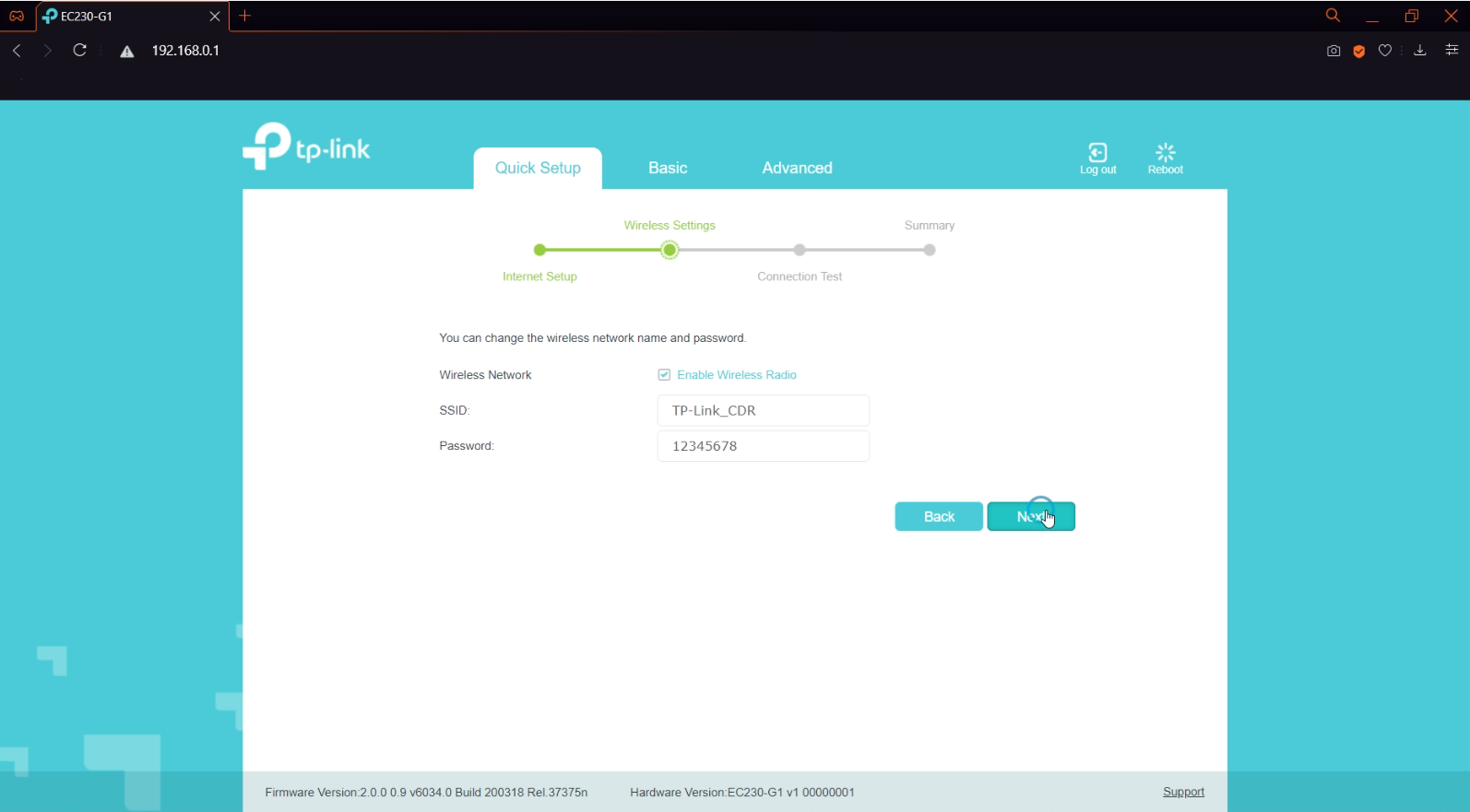
Następnie ustawiamy hasło do sieci WiFi, jednocześnie do 2,4GHz i 5GHz.
Następne dwa kroki to wyświetlenie naszych ustawień sieci WiFi oraz informacji na temat poprawności konfiguracji.
Panel konfiguracyjny
Po wstępnej konfiguracji, jeśli nazwa sieci bezprzewodowej i hasło do nich uległy zmianie, konieczne będzie ponowne połączenie z nową siecią Wi-Fi. Od tego momentu w interfejsie urządzenia dostępny jest szeroki zakres ustawień. Network map zdjęcie Znajdziemy tu typowe ustawienia dla routerów bezprzewodowych. Z ważnych funkcji, które mogą się przydać wielu osobom, wdrożono: IPTV, kontrolę rodzicielską, sieć gościnną, przekierowanie portów (serwer wirtualny) i strefę DMZ.
Znajdziemy tu typowe ustawienia dla routerów bezprzewodowych. Z ważnych funkcji, które mogą się przydać wielu osobom, wdrożono: IPTV, kontrolę rodzicielską, sieć gościnną, przekierowanie portów (serwer wirtualny) i strefę DMZ.
Konfiguracja Extendera
W pierwszym kroku należy połączyć się z naszym routerem. Możemy to zrobić za pomocą kabla Ethernet lub sieci WiFi. Jeden koniec kabla wpinamy do jednego z portów oznaczonych jako LAN, a drugi do laptopa lub komputera. Domyślną nazwę SSID i hasło do sieci WiFi naszego routera znajdziemy na etykiecie, na spodzie urządzenia.
Aby skonfigurować nasz router, który teraz posłuży jako extender (wzmacniacz sygnału), należy otworzyć przeglądarkę i w adresie url wpisać tplinkwifi.net lub 192.168.0.1
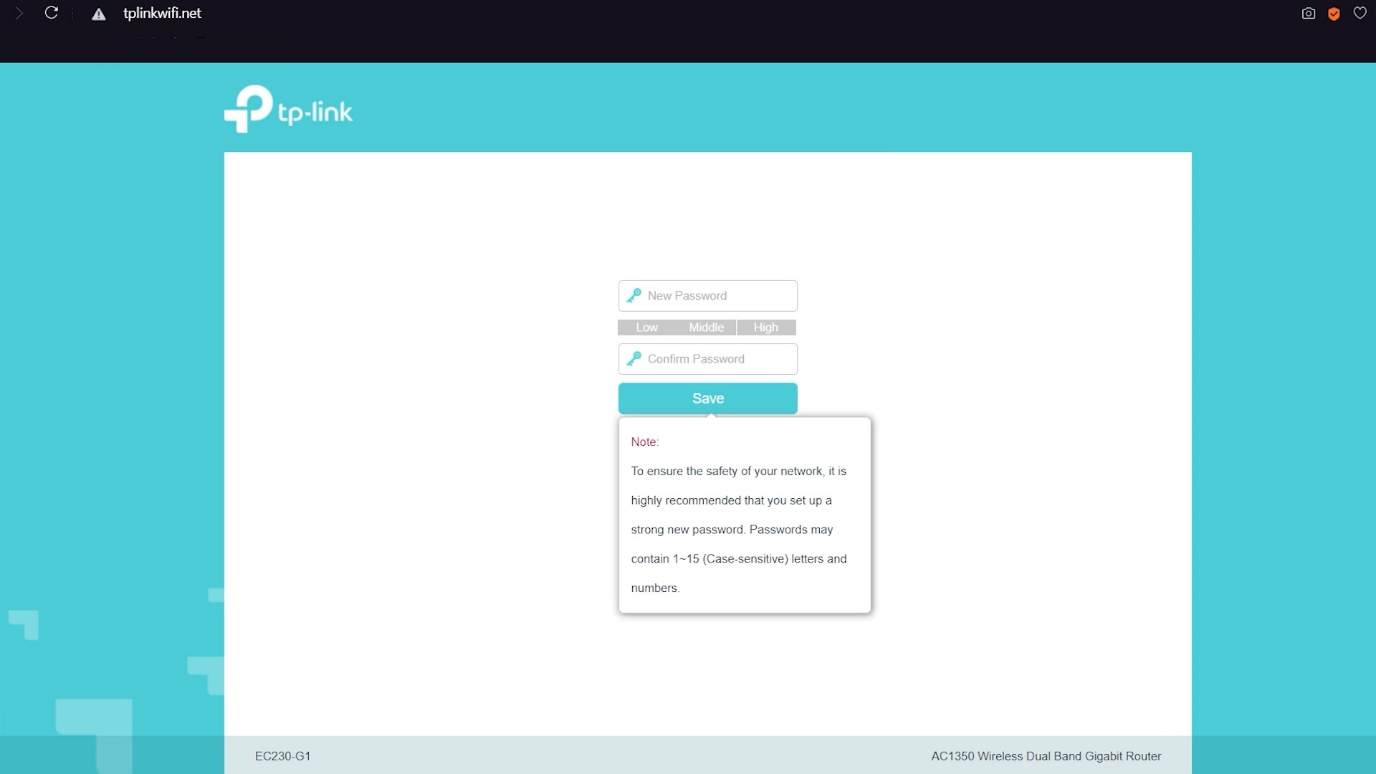
W pierwszym oknie należy wprowadzić dwa razy hasło, które będzie zabezpieczać nasze urządzenie przed nieautoryzowanym dostępem do panelu konfiguracyjnego. Następnie musimy zalogować się ustawionym przed chwilą hasłem.
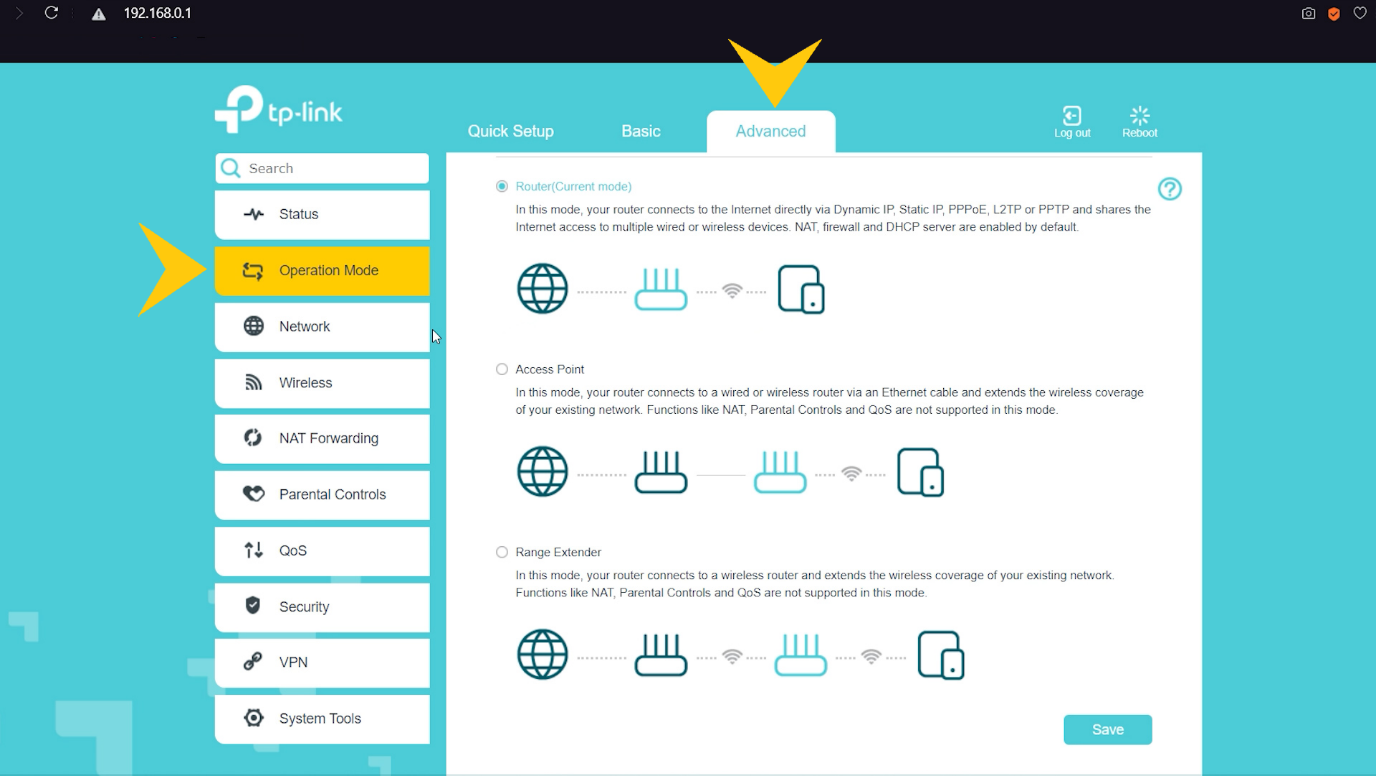

Urządzenie wyszuka dostępne sieci bezprzewodowe 2,4GHz, wybieramy naszą i wpisujemy hasło.
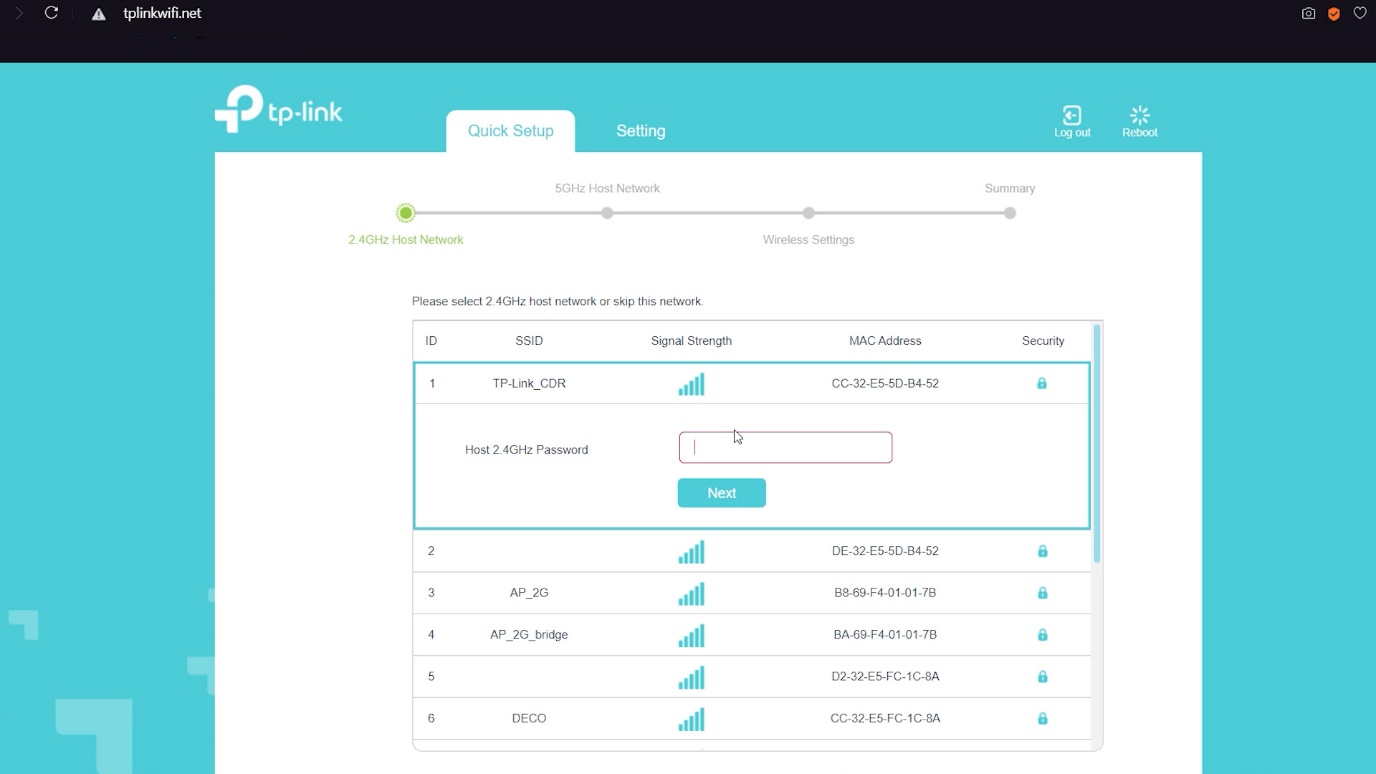
Następnie powtarzamy tę czynność w paśmie 5GHz.
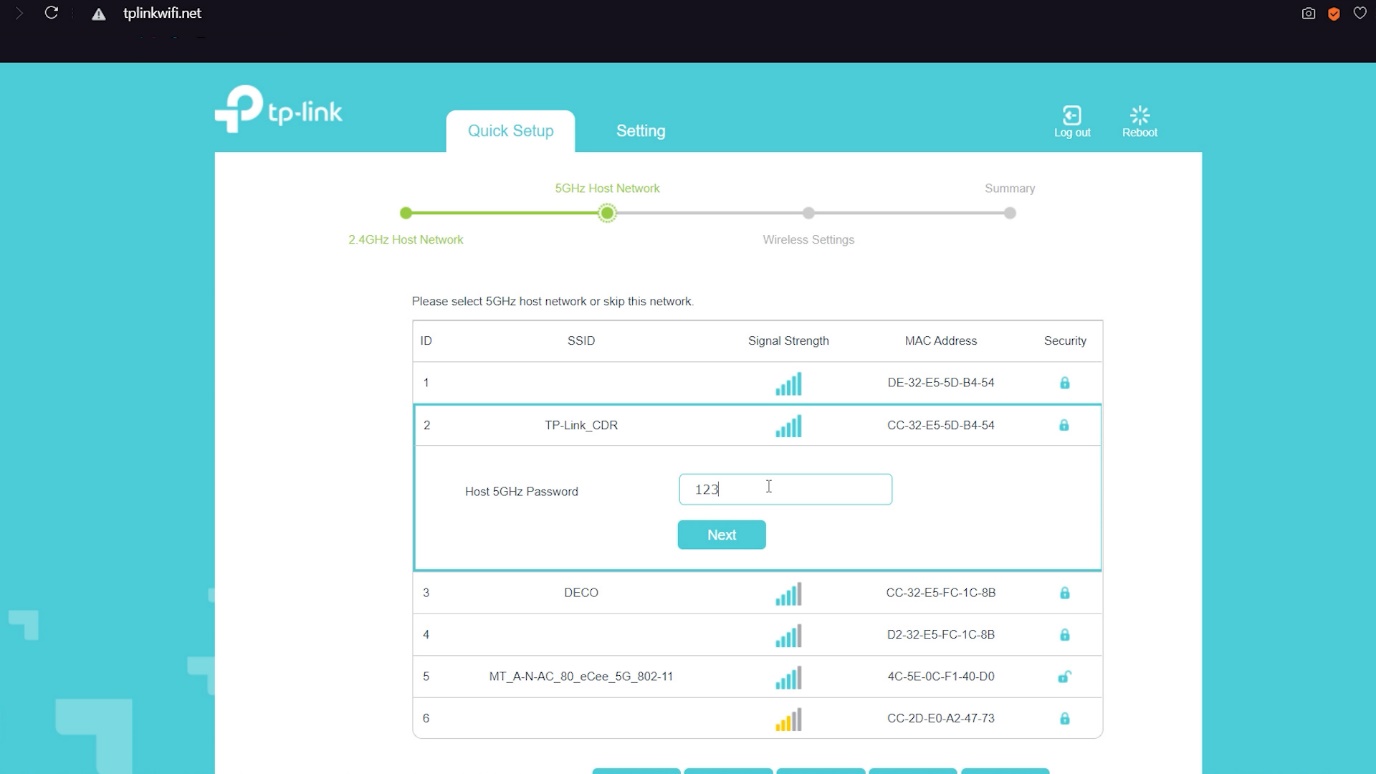
Teraz mamy możliwość zmiany nazw sieci, które router będzie rozgłaszał, ja zostawiam takie same.
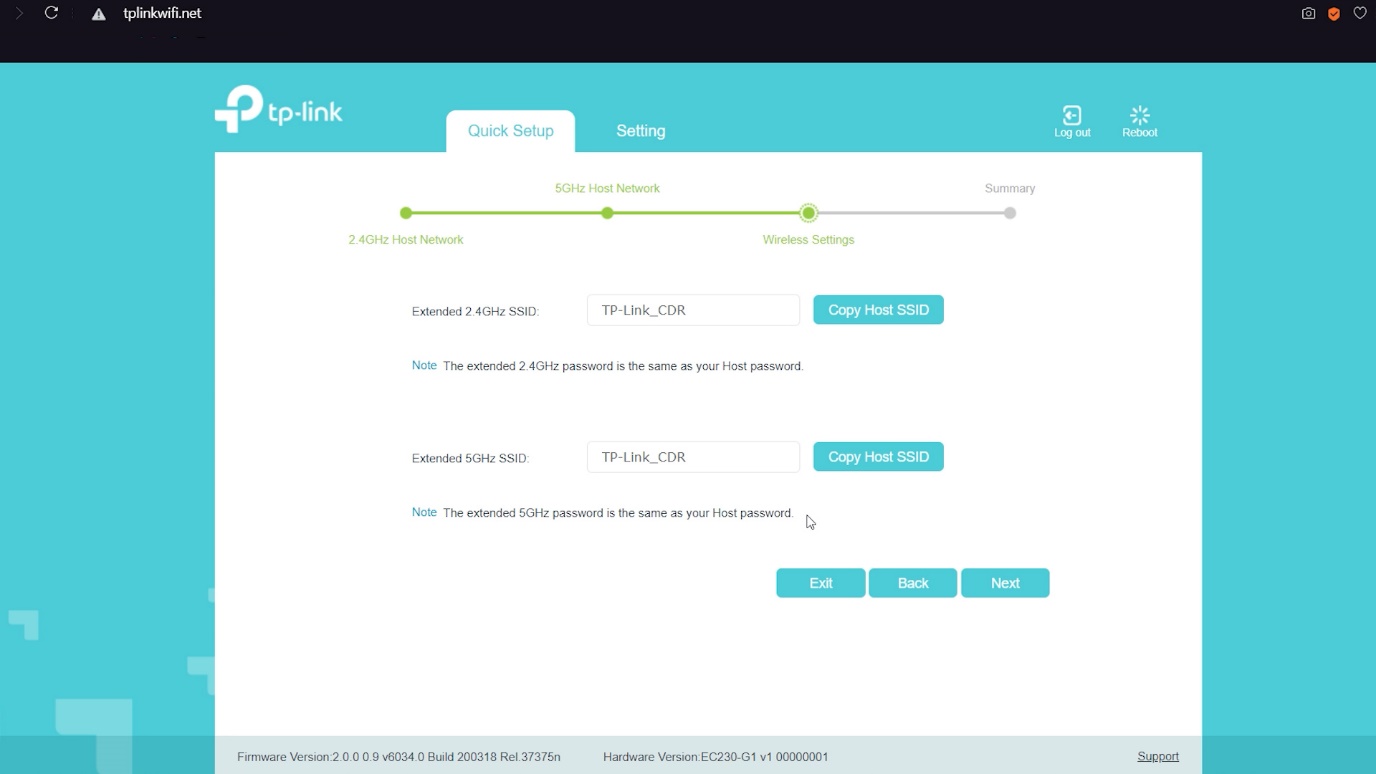
Weryfikujemy poprawność naszych ustawień i je zatwierdzamy.
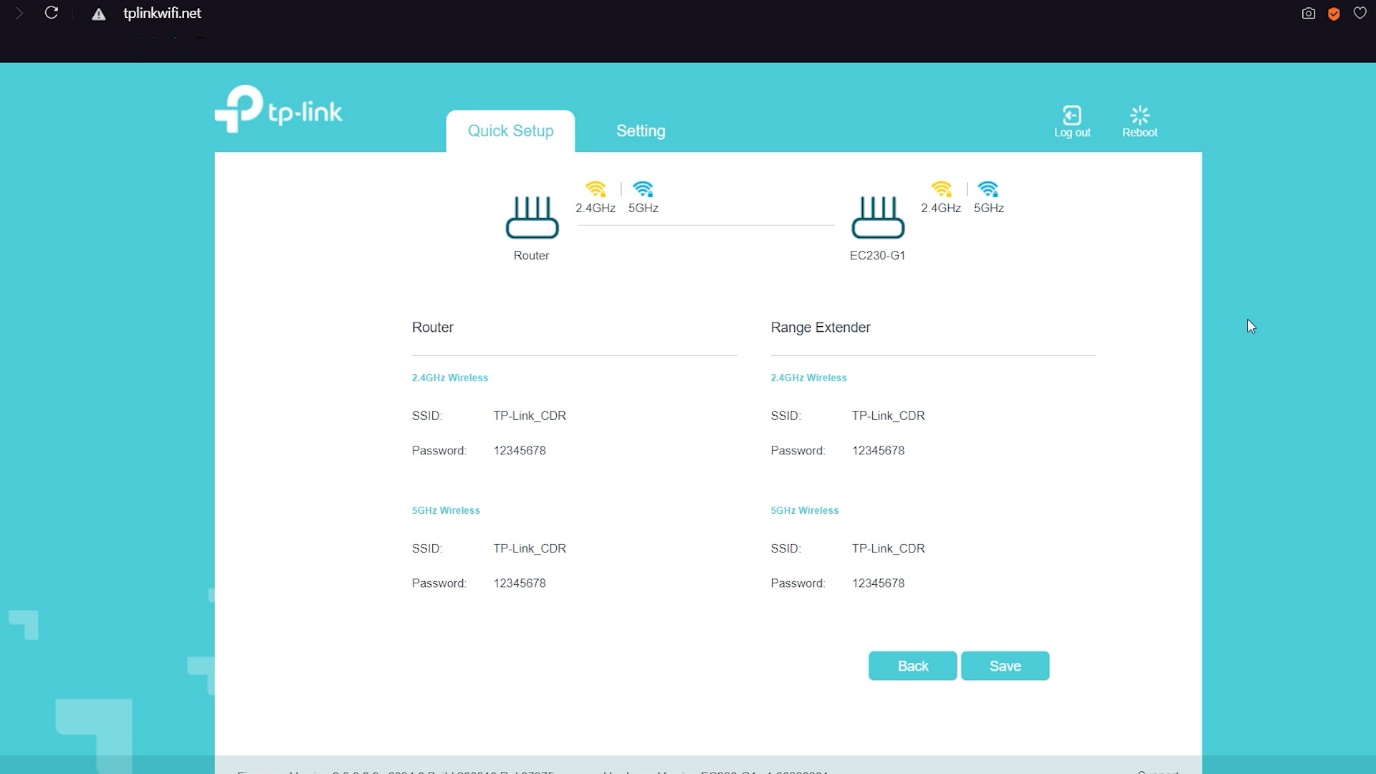
Nasz extender został skonfigurowany, możemy teraz sprawdzić czy ma dostęp do Internetu patrząc na diodę na urządzeniu. Jest to dioda 2-ga od prawej, jeżeli ma kolor zielony wszystko jest w porządku, a jeżeli kolor pomarańczowy to występuje jakiś problem. Podam dwa możliwe powody. Router znajduje się za daleko od głównego urządzenia (naszego nadajnika) lub podaliśmy złe hasło do sieci bezprzewodowej.

Konfiguracja IPTV
Po zalogowaniu się do naszego panelu konfiguracyjnego przechodzimy do zakładki Advance -> Network -> Internet
Dodajemy drugi rodzaj połączenia do IPTV. W naszym przypadku jest to bridge na Vlan 211. Zaznaczamy port, do którego podłączymy naszego set top boxa.
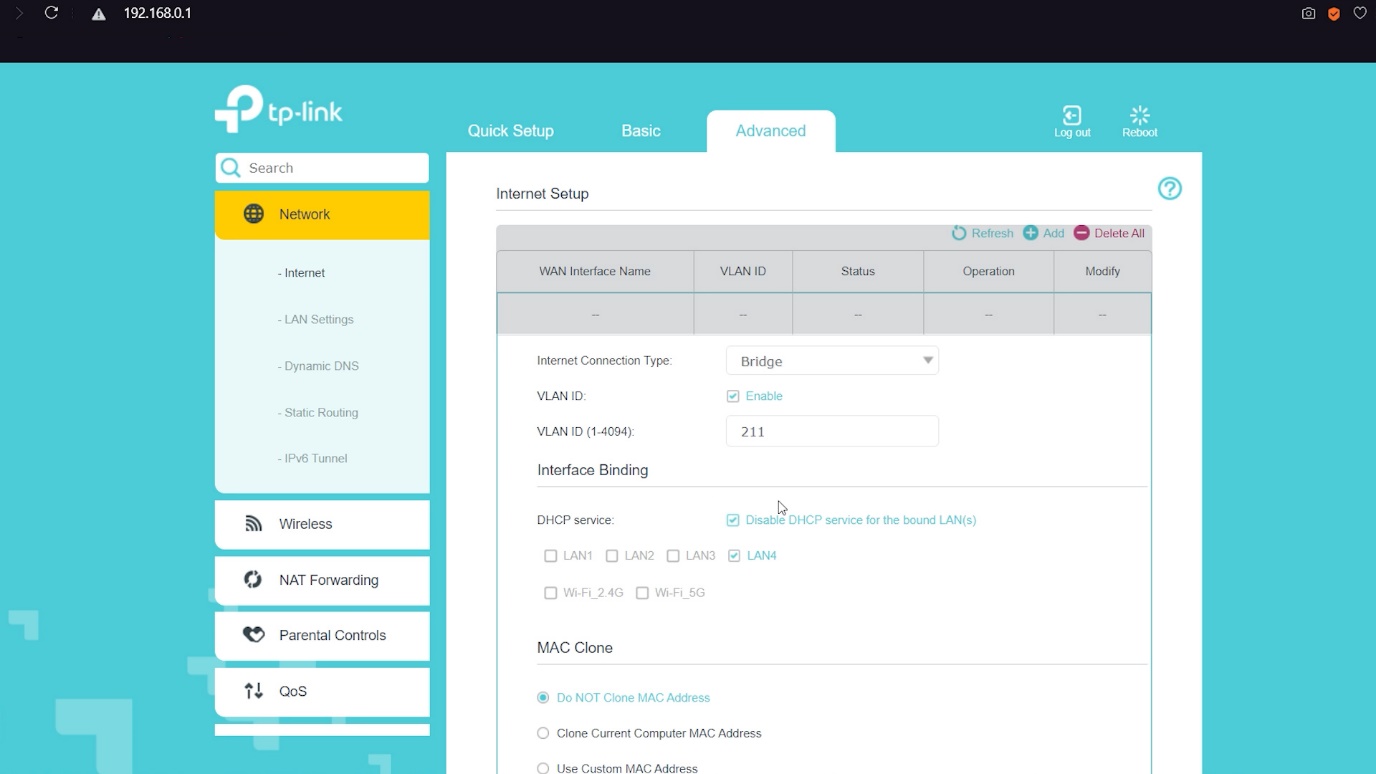
Do pierwszego połączenia (naszego Internetu) należy dodać porty, na których chcemy mieć Internet.
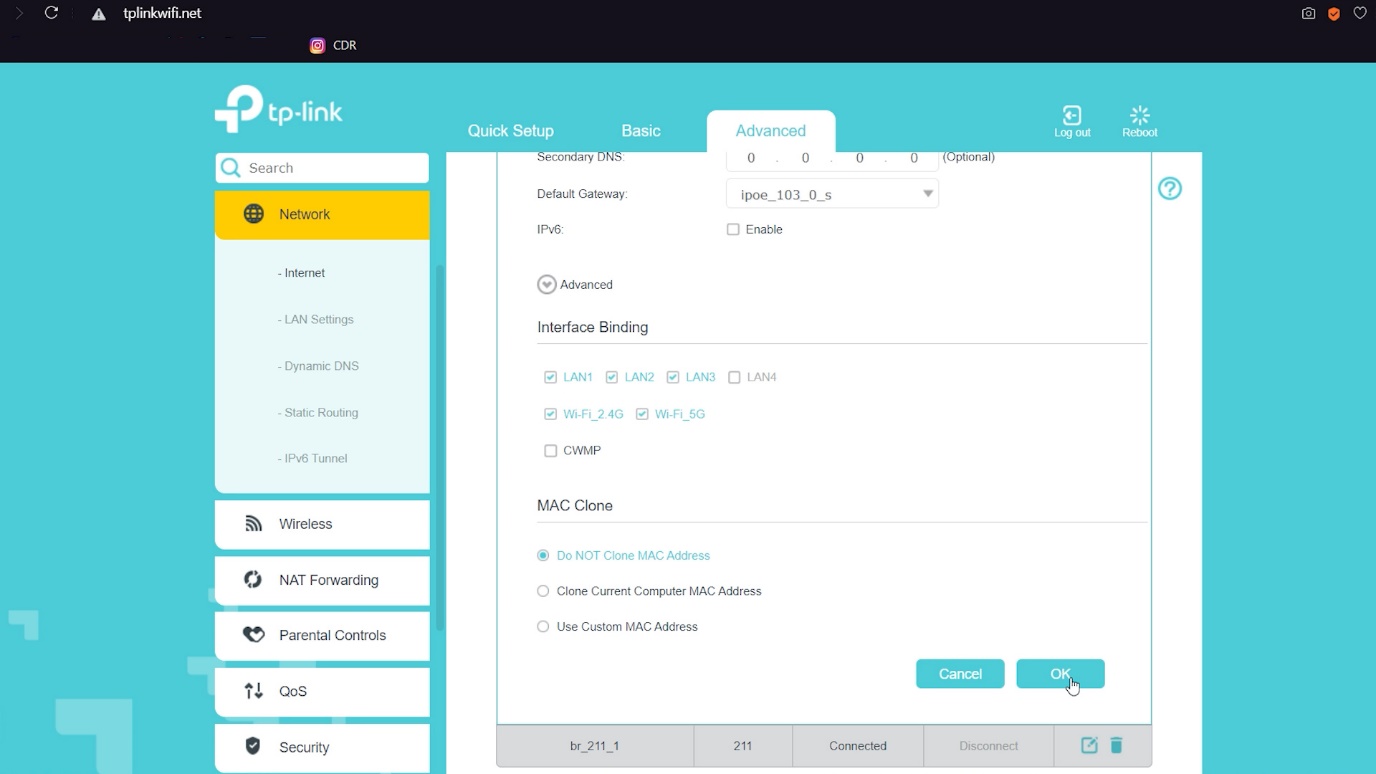
Wnętrze urządzenia



Producent nie ujawnia komponentu sprzętowego w specyfikacji, więc zajrzeliśmy do wnętrza urządzenia.- QCA8337N-AL3C
- QCA9885
Testy
WARUNKI TESTÓW: Powtarzalność wyników badań urządzeń bezprzewodowych jest możliwa tylko w specjalnie przeszkolonych laboratoriach. Wyniki uzyskane w zwykłych biurach można traktować jedynie jako wskazówkę, ponieważ szybkość i poziom sygnału zależy od wielu czynników: od pomieszczenia do zajmowanych kanałów Wi-Fi przez pobliskie urządzenia. Testy przeprowadzono w biurze.Poniżej spis urządzeń, które zostały wykorzystane do testów:
TP-Link EC230-G1
Laptop z kartą Wifi Intel(R) Wireless-AC 9560
Mikrotik RouterBOARD RB4011iGS-5HacQ2HnD-IN
5GHz Wireless (QCA9984)
2,4 Wireless (Atheros AR9300)
IPhone 7 Plus
WYNIKI PRZEPROWADZONYCH TESTÓW
1. Internet <-> Router (TP-Link) <-> Sieć 5Ghz (Laptop/Smartphone) (pomiar z wykorzystaniem łącza firmowego 500/100Mbps przy użyciu testu Ookla speedtest.net)
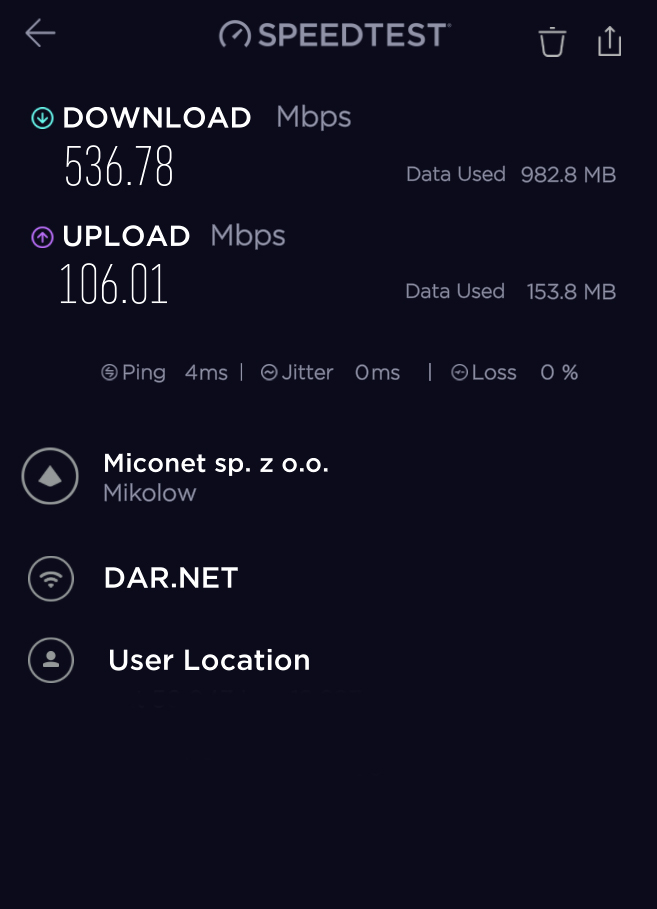
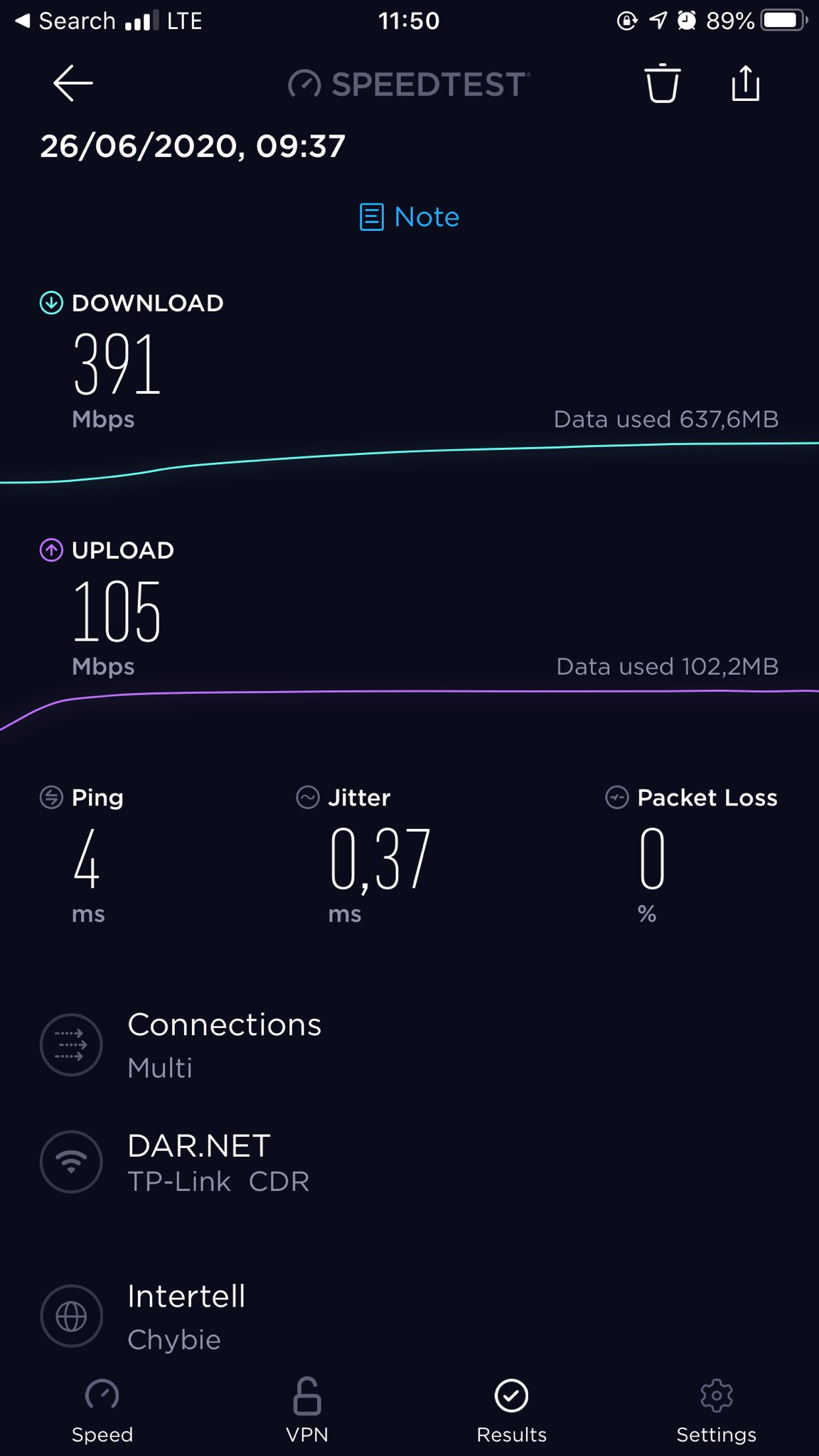
Po lewej rezultat z laptopa po prawej z smartphone
Rezultat z laptopa: pobierania 536 Mbps wysyłania 106 Mbps
Rezultat smartphone: pobierania 391Mbps wysyłania 105 Mbps
2. WAN (Mikrotik) <-> Router (TP-Link) <-> LAN (Mikrotik)
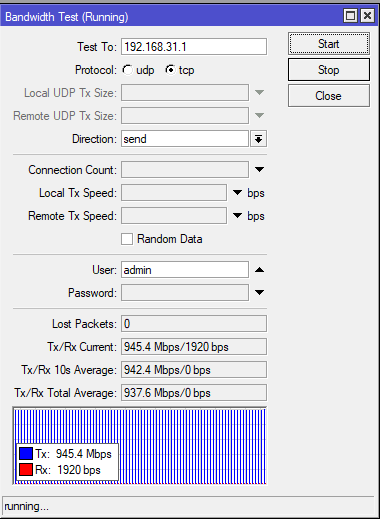
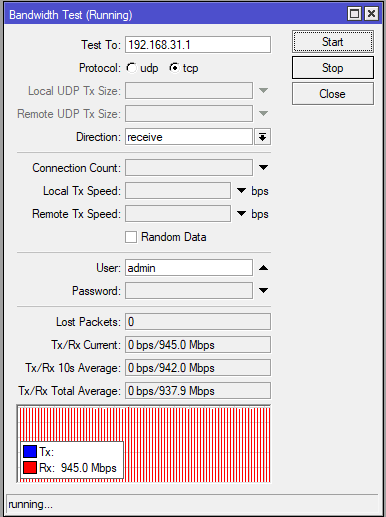
Średni wynik:
• pobierania 937 Mbps
• wysyłania 937 Mbps
3. LAN (Mikrotik) <-> Router (TP-Link) <-> LAN (Mikrotik)
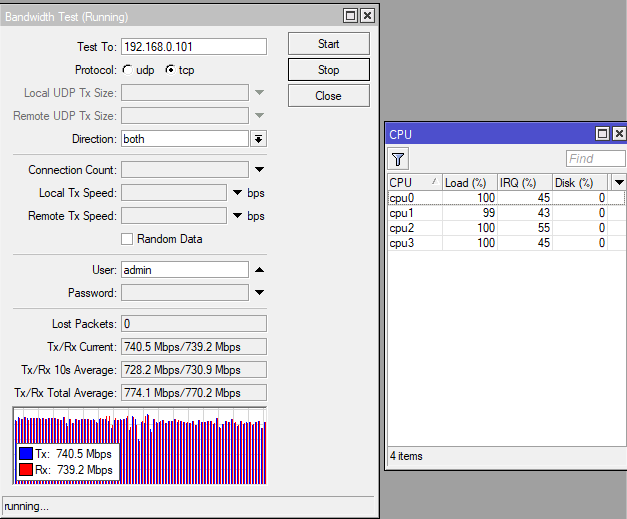
Średni wynik (przy jednoczesnym pobieraniu i wysyłaniu), procesor mikrotika już nie dawał rady:
• pobierania 770 Mbps
• wysyłania 774 Mbps
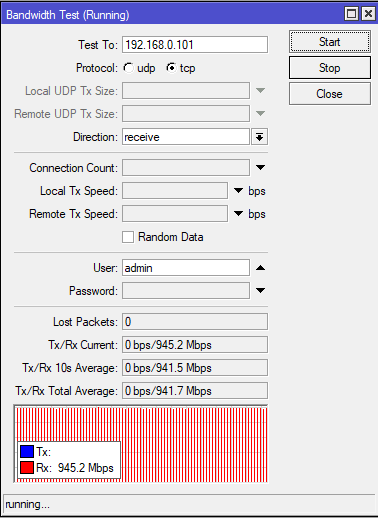
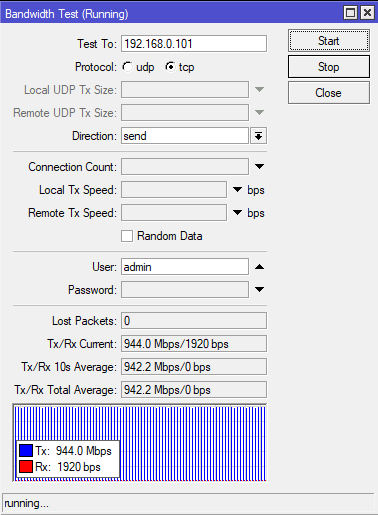
Średni wynik (przy osobnym pobieraniu i wysyłaniu)
• pobierania 941 Mbps
• wysyłania 944 Mbps
4.WLAN 2,4GHz (Mikrotik) <-> Router (TP-Link) <-> LAN(Mikrotik)
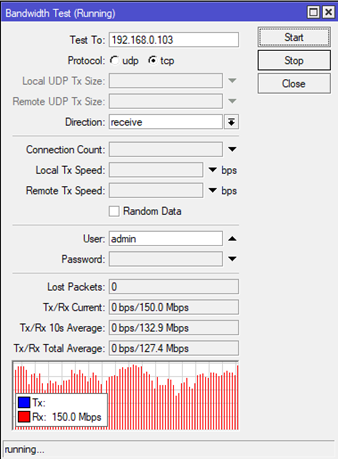
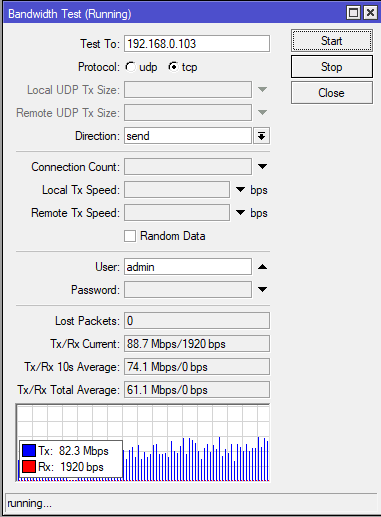
Średni wynik:
• pobierania 127 Mbps
• wysyłania 61 Mbps
5.WLAN 5GHz (Mikrotik) <-> Router (TP-Link) <-> LAN (Mikrotik)
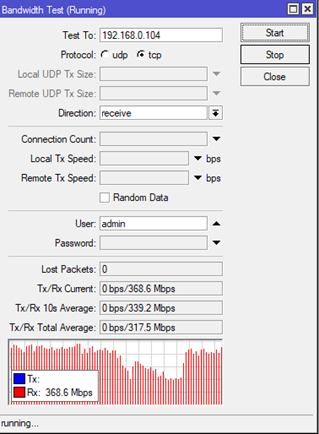
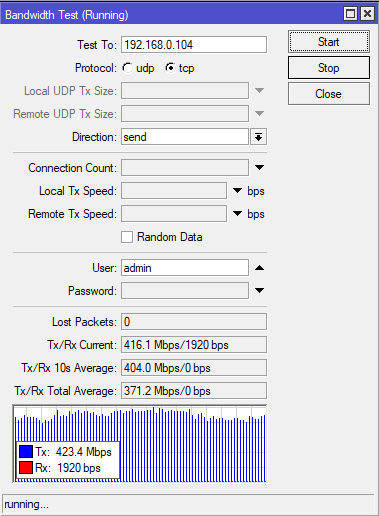
Średni wynik:
• pobierania 317 Mbps
• wysyłania 371 Mbps
6. WLAN 2,4GHz (Laptop)<->Router (TP-Link) <->WLAN 2,4GHz (Mikrotik)
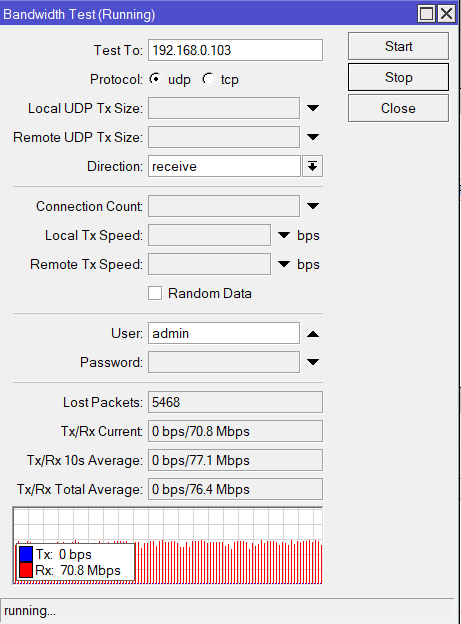
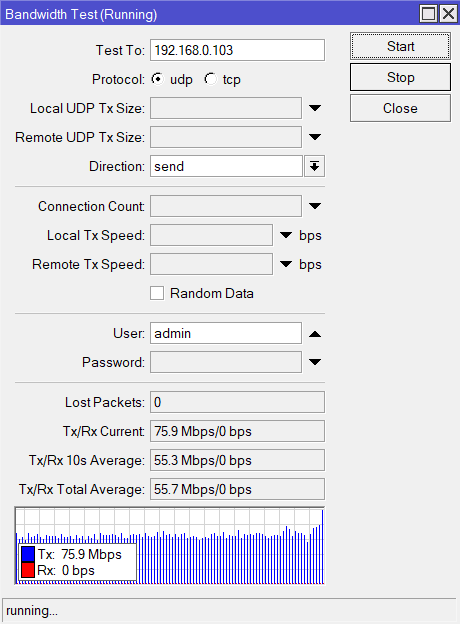
Średni wynik:
• pobierania 76 Mbps
• wysyłania 75 Mbps
7.WLAN 5GHz (Mikrotik) <->Router (TP-Link) <-> WLAN 5GHz (Mikrotik)
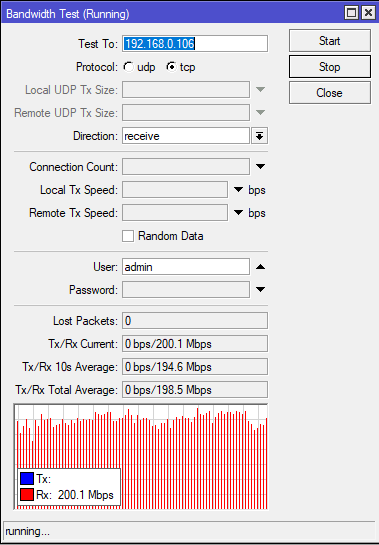
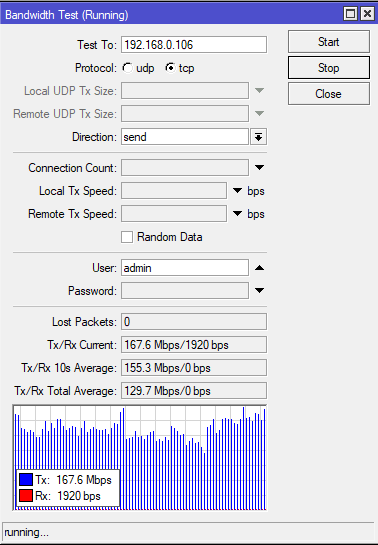
Średni wynik:
• pobierania 198 Mbps
• wysyłania 129 Mbps
PODSUMOWANIE TESTÓW
We wszystkich testach możemy zauważyć szybkie działanie switcha Ethernet. Wymiana danych między klientami przewodowymi, zarówno w sieci lokalnej, jak i z portem WAN, do którego podłączone jest źródło Internetu, osiąga prędkości powyżej 900 Mbps. Moduły bezprzewodowe w obu zakresach również dobrze sobie radzą z wymianą szybkiego ruchu z portem WAN. Na pochwałę zasługuje także wsparcie standardu EasyMesh.
EasyMesh
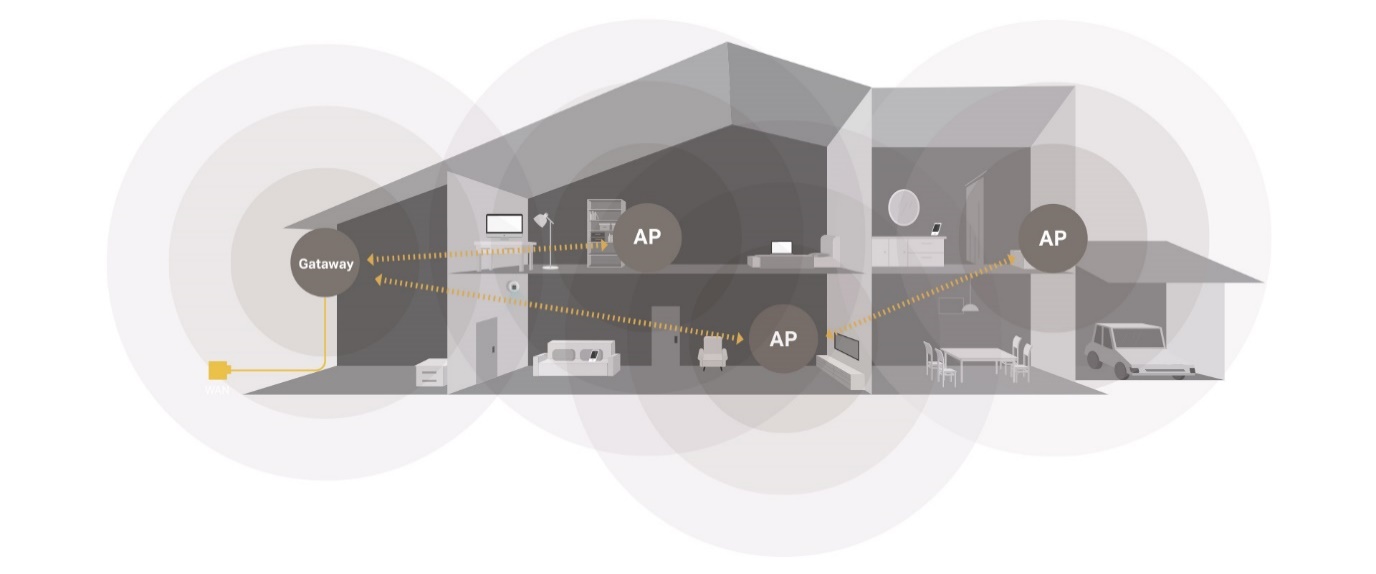
EasyMesh to standard opracowany przez WiFi Alliance, urządzenia różnych producentów mogą być z nim kompatybilne. Dzięki temu nie musimy ograniczać się tylko do TP-Linka lub jakiegokolwiek innego producenta.
Podsumowanie
Testowany router zapewni dobrą prędkość Internetu i sieci LAN, umożliwia wygodne surfowanie po Internecie, przeglądanie i przesyłanie filmów FHD, IPTV i gier komputerowych. Interfejs w języku angielskim jest prosty i intuicyjny, konfigurację bez problemu przeprowadzi nawet niedoświadczony użytkownik. Gigabitowe porty (1xWAN+4xLAN) są przydatne do łączenia serwerów NAS, TV i komputera w przypadku pracy z dużą ilością danych i treści FHD. TP-Link to świetne rozwiązanie do średnich firm i piętrowych domów, dzięki technologii EasyMesh możemy zapewnić pokrycie dużych powierzchni.PLUSY
• Dobra prędkość,
• Gigabitowe porty,
• Jednoczesna praca w dwóch pasmach (2,4 GHz i 5 GHz),
• Obsługa IPTV,
• Obsługa VLAN
MINUSY
• brak portu USB

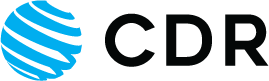




 Polski
Polski English
English Italiano
Italiano Español
Español Čeština
Čeština Српски
Српски Deutsch
Deutsch Ελληνικά
Ελληνικά Slovenský
Slovenský